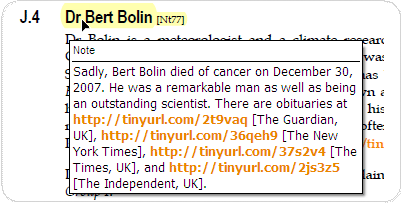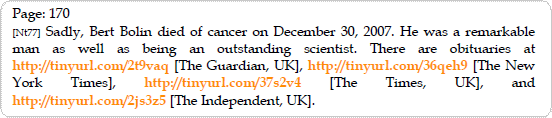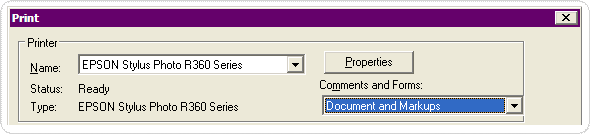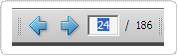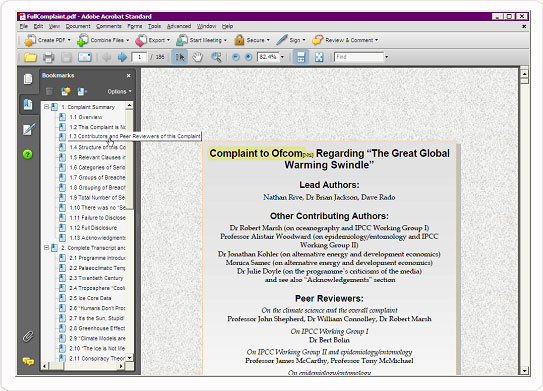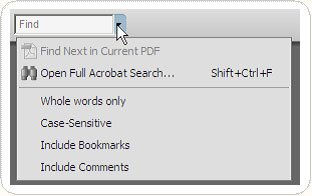|
|
Using the PDF Files on this Website |
Table of Contents:
Click any of the following links to go to that bookmark (or heading). You can then return to the top of the page (e.g. by pressing <Alt> + <Left Arrow> or <Ctrl> + <Home>), and select a different section, thus allowing you to use this list as a Table of Contents:
1. Pop-up Notes / 2. Printing the PDF files on this Site / 3. Reading the PDF Files on this Site on Screen / 3.1 Page Numbering / 3.2 Loading the PDF Files in a Browser vs. Opening them in a Dedicated PDF Reader / 3.3 Using the Internal Cross-reference Links (and then Returning to Where you Were Previously) / 3.4 Other Forms of Navigation Available in the PDF Files on this site
1. |
Pop-up NotesTo preserve the integrity of the PDF files on this site as an accurate record of what was submitted to Ofcom, no changes have been or will be made to the text in them other than the following:
The text that each pop-up comment applies to is highlighted in yellow; and each highlighted section ends with a note number, such as [Nt77] in the screen capture below.
|
||||||||
2. |
Printing the PDF files on this SiteBecause much of the text in the complaint is colour coded, it is strongly recommended that one prints the PDF files on this site on a colour printer, if one has access to one. In addition, as discussed in Section 1 above, some of the text in the PDF files is highlighted in yellow (like this), and in order for this highlighting to be printed it is necessary to select the option to print “markups”, when one prints. If you use Adobe Reader (or the Adobe Reader plugin for your web browser), select File + Print on the menu, and where it says “Comments and Forms”, select the option “Documents and Markups”:
If you are using a non-Adobe PDF Reader, there should still be a similar option somewhere in its Print dialog. |
||||||||
3. |
Reading the PDF Files on this Site on ScreenAs well as being very good for producing printed documents, if you are planning to read a large section of a long article in one go, you may prefer to read the PDF document on screen rather than the html version, because Adobe Reader has better on screen font rendering than most web browsers have (i.e. it displays text more clearly). There are some points that you might find helpful when doing so, which are described below. |
||||||||
3.1 |
Page NumberingThe page numbering in the “Full Complaint” PDF, and in the “Complaint Summary” PDF, starts on the first page following the Table of Contents. The pages in the Tables of Contents themselves are numbered separately, using roman numerals; and the cover sheet is not numbered. For this reason, Page 1 of the “Full Complaint” PDF is actually the fifth page of the document; and Page 1 of the “Complaint Summary” PDF is actually the third page of the document. So if using a PDF Reader's “Page Number” search box to go to a specific page number in the “Full Complaint” or in the “Complaint Summary”, you need to add either four or three pages, respectively, to the page number (for instance, if you want to go to page 20 of the “Full Complaint”, you have to search for page 24):
Page 1 of all other PDF files on this site apart from the two mentioned above are on the first page of the document. |
||||||||
3.2 |
Loading the PDF files in a Browser vs. Opening them in a Dedicated PDF ReaderIf you are planning to read them on screen, It is generally recommended that you download and open the PDF files on this site in a dedicated PDF reader, such as Adobe Reader, rather than opening them in a browser window. The main reasons for this recommendation are:
If your browser does not give you the option to download the PDF file when you open a link to one, then once the file has opened in your browser, you can select File + Save As on the menu, save it to your hard disk, and then re-open it in Adobe Reader (or in your preferred PDF Reader). |
||||||||
3.3 |
Using the Internal Cross-reference Links (and then Returning to Where you Were Previously)Many of the PDF files on this site contain a large number of internal cross-references. The page numbers are provided with every cross reference, so that when reading a print-out, you can easily find the cross-referenced passage. The cross-references also contain hyperlinks, so that when reading the complaint on-screen, you can click on the hyperlinks to go to the cross-referenced passage, and you can then press <Alt> + <Left arrow> when you want to return to the referencing passage. (If you are reading the PDF file in a browser window, don't click the browser's “Back” button to return to the referencing passage, as it will instead return you to the previous web page that was open before you opened the PDF – you must use the <Alt> + <Left arrow> keyboard shortcut in order to go back.) General Note: in most contexts, the <Alt> + <Left arrow> keyboard shortcut and your browser's “Back” button can be used interchangeably: it is only in a few specific contexts such as the above one that they behave differently from each other. The <Alt> + <Left arrow> keyboard shortcut is also very useful for returning to the referencing text after clicking on a hyperlink in a Microsoft Word, Excel or any other document that supports hyperlinks, |
||||||||
3.4 |
Other Forms of Navigation Available in the PDF Files on this site
|